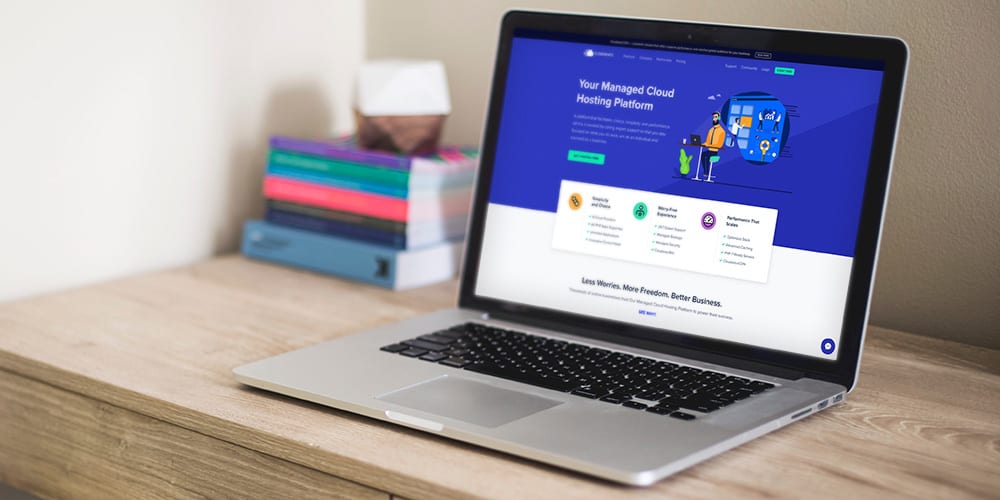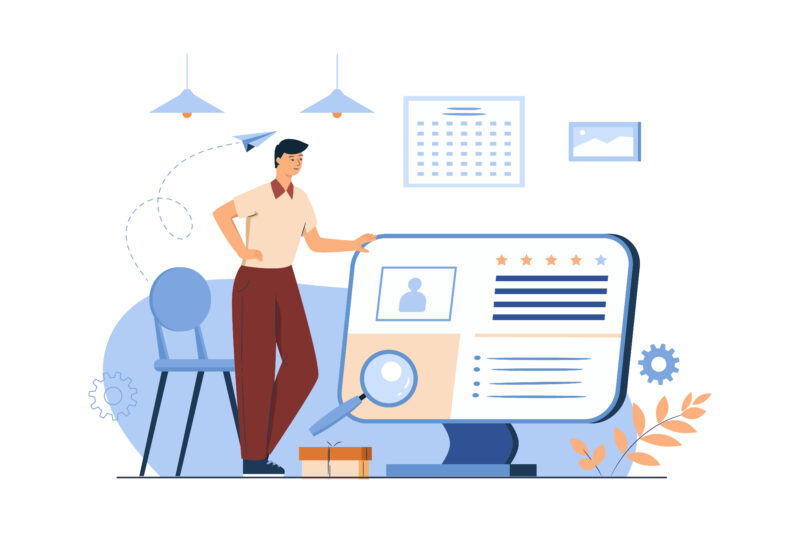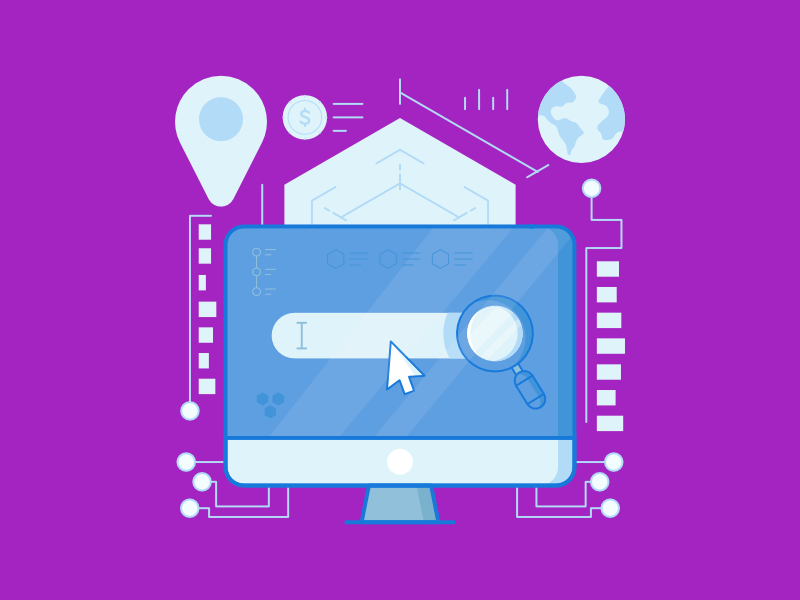Es gibt buchstäblich Hunderte von Hosting-Anbietern im Web, und jeder bietet verschiedenen Hosting-Optionen. Shared Hosting. Managed WordPress-Hosting. VPS. Dedizierter Server. Und natürlich gibt es Cloud-Hosting. Wenn Du nach einem Cloud-Hosting Anbieter suchst, ist Cloudways einer der ersten und das aus gutem Grund. Seit ihrer Gründung im Jahr 2011 hat Cloudways einen der Top-Management-Cloud-Hosting-Services bereitgestellt.
Ein Überblick über Cloudways-Hosting
Cloudways ist einer der Top-Anbieter von Cloud-Hosting.
Was ist Cloud-Hosting? Im Prinzip arbeitet eine Vielzahl realer Server wie ein einziges System zusammen, um ein stabiles und sicheres Hosting für virtuelle Server bereitzustellen. Dies bedeutet höhere Leistung bei geringeren Ausfallzeiten und bei geringeren Kosten und noch mehr Flexibilität beim Web-Hosting.
Was macht Cloudways anders?
Cloud-Hosting ist bei einer Reihe namhafter Hosting-Unternehmen erhältlich, aber Cloudways hat es auf die nächste Stufe gebracht. Im Vergleich zu traditionellen Angeboten wurde einiges verbessert und bietet Dir Cloud-Hosting Management Optionen mit herausragender Funktionalität.
Zunächst einmal verwenden sie die neuesten Server und Systeme (Nginx, Redis, MySQL, Varnish, Memcached und Apache), die Teil ihres Performance-Stacks sind. Außerdem installieren sie das hilfreiche Breeze Cache Plugin vor, das Funktionen zum Ausschließen, Gruppieren und Minimieren von Dateien, sowie Gzip-Komprimierung für optimierte Dateigrößen enthält. Diese Kombination macht Cloudways Hosting schnell und zuverlässig.
Der andere große Vorteil von Cloudways gegenüber einigen Mitbewerbern besteht darin, dass sie zusätzliche Sicherheit bieten. Sie verwenden mehrere Schutzschichten (z. B. Firewalls, 2-Faktor-Authentifizierung und IP-Whitelisting) zusammen mit automatischen Updates, um alle Server auf ihrer Plattform auf dem neuesten Stand zu halten. Du brauchst dich selbst also nicht darum zu kümmern.
Außerdem wirst Du kaum einen anderen Host finden können, der Dir eine Vielzahl von Plattformoptionen bietet (Auswahl zwischen DigitalOcean, Linode, VULTR, Amazon, Google und Kyup), unbegrenzte Installationen, Teamarbeit, einfache Server-Skalierung und eine erstaunlich einfache Bedienung der Accountelemente (siehe Screenshots) und kostenlose SSL-Zertifikate über Let’s Encrypt.
Cloudways Managed Cloud-Hosting-Pläne
Nun, da Du weißt, was Cloudways ist, solltest Du einen Blick auf ihre Preise werfen. Eine der besten Funktionen von Cloudways besteht darin, dass sie eine Vielzahl von Hostingoptionen für jegliches Preismodell und Datenanforderungen an einer Website bieten.
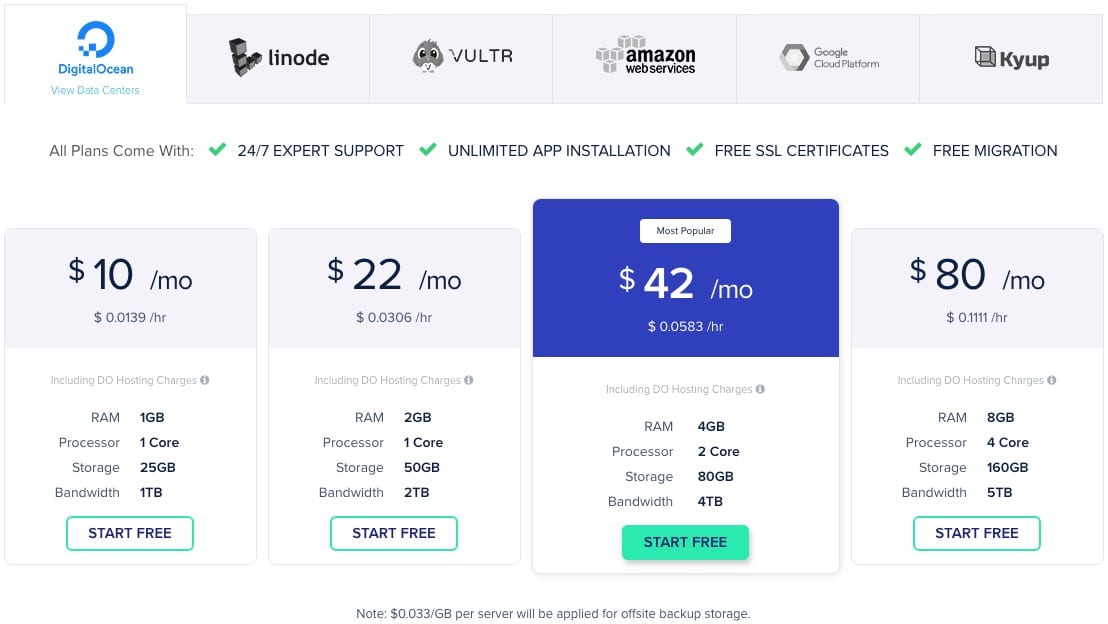
Du kannst aus Cloud-Servern auswählen, die bereits bei 10 US-Dollar pro Monat beginnen. Bei allen Cloud-Hosting-Paketen kannst Du beliebig viele Website-Installationen vornehmen. Wenn Du Entwickler bist, kannst Du problemlos eine Reihe von Staging-Seiten für Kunden erstellen. Wenn Du kein Entwickler bist und Du nur Deinen Blog zu Cloudways verschieben möchtest, wirst Du froh darüber sein zu wissen, dass sie Dir sogar dabei helfen, eine Webseite kostenlos auf Deinen neuen Server zu migrieren.
Handbuch für Cloudways WordPress-Hosting
Wenn Cloudways wie der richtige Host für Deine Website klingt (oder wenn Du einfach nur einen Blick auf das Hosting werfen möchtest), ist unser Setup-Leitfaden der perfekte nächste Schritt. Ich werde Dich durch die einzelnen Schritte des Cloud-Server-Setups mit Cloudways leiten. Bist Du bereit?
Melde Dich für ein kostenloses Cloudways-Konto an.
Um zu beginnen, gehest Du auf die Cloudways-Homepage. Klicke auf den Link „Get started Free“. Du wirst zur Hauptseite für die Cloudways-Registrierung weitergeleitet. Du kannst dich entweder mit Deinem LinkedIn- oder Github-Konto anmelden, wir melden uns hier jedoch auf die alte Art und Weise, mit E-Mail an.
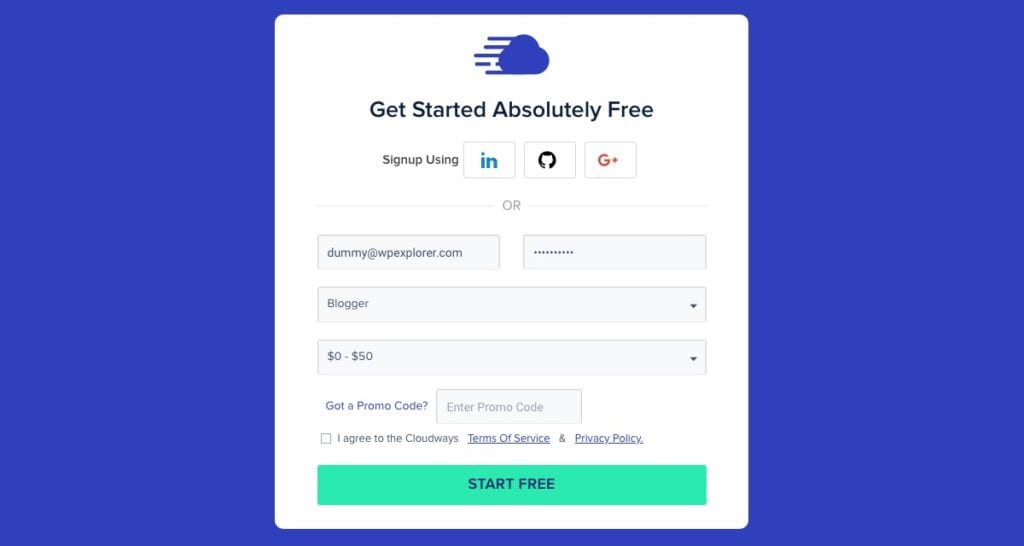
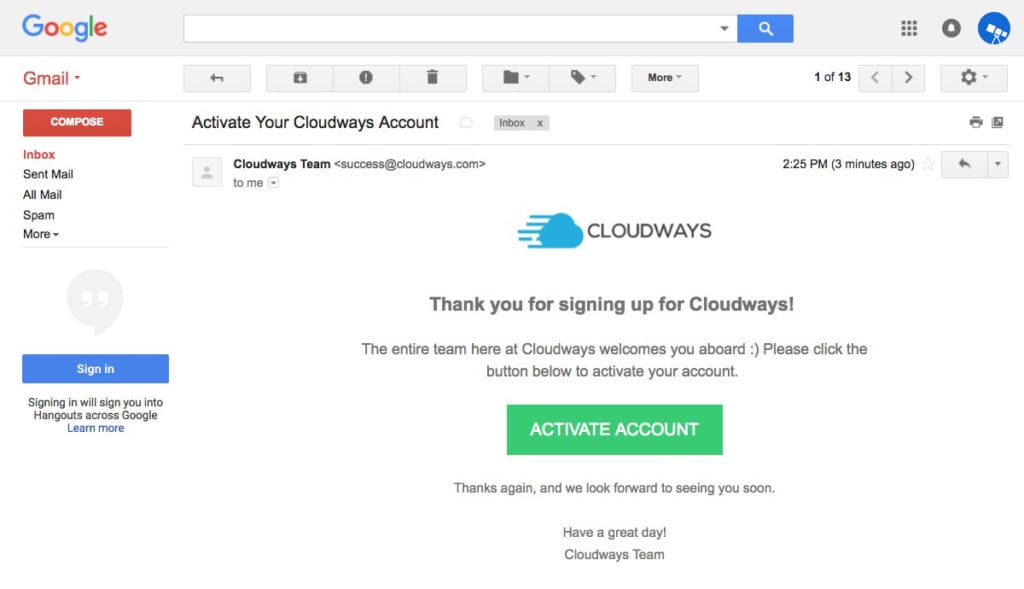
Hinweis: Wenn Du bei der Anmeldung einen Fehler siehst oder die Bestätigungs-E-Mail nicht sofort erhältst, mach Dir keine Sorgen. Öffne einfach das 24/7-Support-Chatfeld in der rechten unteren Ecke einer beliebigen Cloudways-Seite. Ein Cloudways Supporttechniker sollte Dir dann helfen können.
Richte Dir Deinen Cloudways Hosting Server ein
Jetzt ist es an der Zeit, den Server für das Hosten Deiner Website (oder Websiten) einzurichten. Nachdem Du in Deiner E-Mail auf den Link „Activate Account“ geklickt hast, sollte der folgende Bildschirm angezeigt werden.
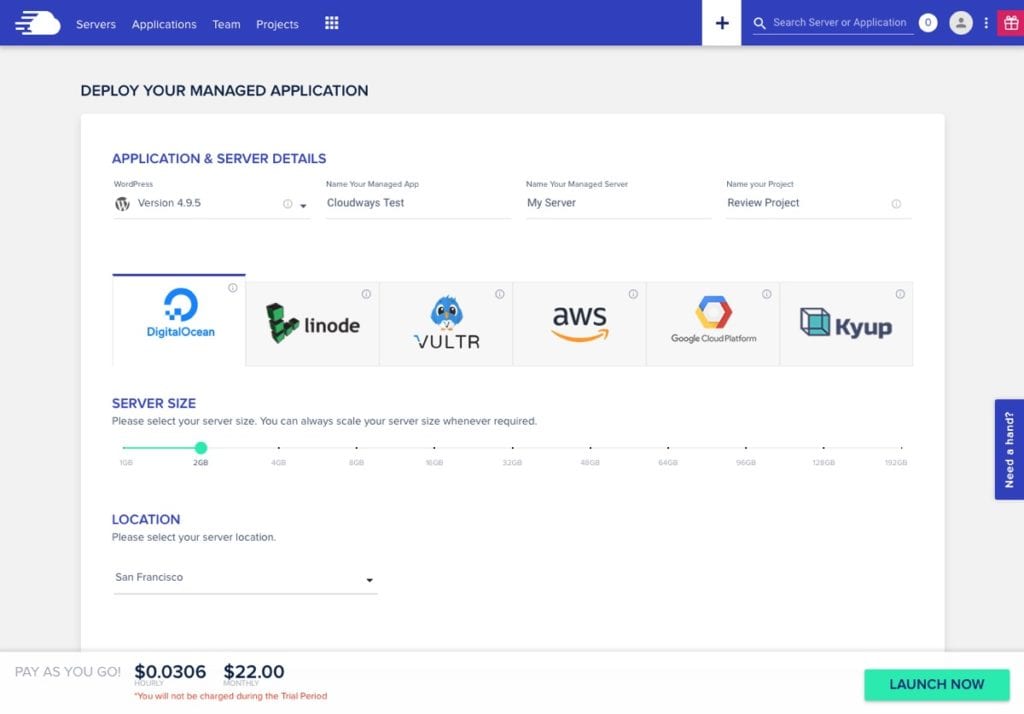
Zuerst wähle Deine Anwendung aus. Cloudways weiß, dass WordPress eine der bekanntesten Web-Plattformen ist, weshalb sie es schon ganz vorne anzeigen. Es gibt insgesamt vier Optionen zur Auswahl:
- Standard-WordPress
- WordPress Plus WooCommerce
- WordPress Multisite
- Clean WordPress (keine Cloudways-Optimierungen)
Wähle die Option, die Deinen Bedürfnissen entspricht. Wenn Du nicht sicher bist, wähle einfach die erste Option für Standard-WordPress. Es ist leicht, WooCommerce später hinzuzufügen oder sogar Multisite zu einem späteren Zeitpunkt zu aktivieren. Außerdem sind die Cloudways-Optimierungen ziemlich praktisch.
Füge als nächstes Deine eigenen benutzerdefinierten Namen für die App, den Server und Dein Projekt hinzu. Daran wirst du später deine Projekte erkennen, also wähle etwas aus, was Dir dabei hilft dich zu erinnern, für welche Website Du dies einrichtest.
Nachdem Du Deine App ausgewählt hast, werden Dir die verfügbaren Optionen für Dein Cloud-Anbieter, die Servergröße und die Standorte der Datencenter angezeigt. Alle Pläne bieten eine 3-tägige Testversion an, um das Hosting zu testen. Derzeit stehen folgende Anbieteroptionen zur Verfügung:
- Digital Ocean: SSD-basierter Speicher mit 7 Datencentern in 3 Ländern
- linode: Cloud-Provider mit 8 Datencentern in 3 Regionen
- VULTR: SSD-basierter Speicher mit weltweit 13 Datencentern
- Amazon EC2: konfigurierbare Festplattengröße, 8 Datencenter in 6 Ländern
- Google Cloud: 4 Standorte auf 3 Kontinenten, die speziell für große Unternehmen oder Websites mit hohem Ressourcenaufkommen konzipiert wurden
- Kyup: skalierbare Linux-Container
Alle Cloudways-Plattformen bieten ähnliche Dienste, wobei der größte Unterschied in Preis und Zuverlässigkeit liegt. DigitalOcean und VULTR bieten nahezu unbegrenzte Bandbreite für Deine Webseiten zu geringeren Kosten und sind somit eine hervorragende Option für Entwickler mit einem begrenzten Budget. Auf der anderen Seite bieten Amazon und Google Bandbreite auf Nutzungsbasis. Dies bedeutet, dass Deine monatlichen Gebühren wahrscheinlich höher sind. Du hast jedoch die Gewissheit, dass Deine Website niemals ausgebremst wird, da Du für jede Ressource bezahlst die Du verwendest.
Wenn Du eine Servergröße auswählen möchtest, solltest Du den Plan auswählen, der Deiner Einschätzung entspricht. Wenn Du nicht sicher bist, welche Lösung Du wählen sollst, solltest Du einen kleineren Plan verwenden. Du kannst Deinem Server bei Bedarf jederzeit mehr Ressourcen hinzufügen. Cloudways macht es einfach, Deinen Serverplan jederzeit von Deiner Serverkonsole aus zu aktualisieren (siehst du später in den Screenshots).
Nachdem Du die Größe des Providers und des Servers festgelegt hast, musst Du als letzten Schritt einen Serverstandort auswählen. Wir empfehlen, einen Server in der Nähe Deiner Hauptzielgruppe auszuwählen. Wenn also der größte Teil Deines Datenverkehrs aus Deutschland stammt, wählst Du zum Beispiel den Serverstandort Frankfurt aus.
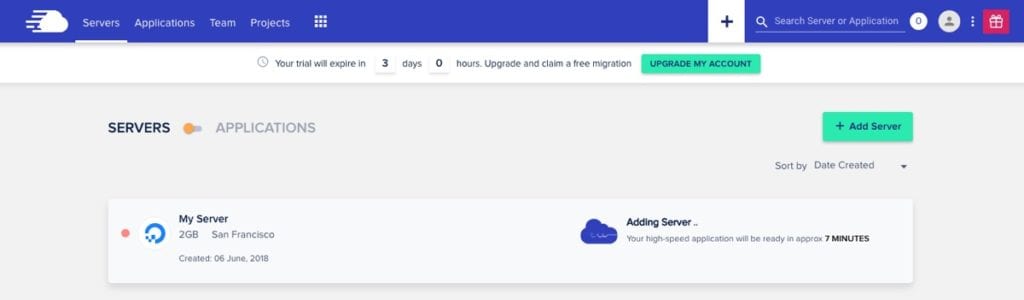
Damit bist Du bereit, Deinen Server zu starten! Du solltest zu Deiner Konsole gebracht werden, wo Du eine geschätzte Wartezeit für die Einrichtung Deines Servers sehen kannst. Während des Wartens kannst Du Dein Kontoprofil mit Informationen zu Deinem Unternehmen ergänzen.
Sobald Deine Server-Einrichtung abgeschlossen ist, kannst Du mit der Verwaltung fortfahren. Klicke auf Deinen Server, um die Konsole zu öffnen.
Verwalten Deines Cloudways Servers
Wenn Du Deine Cloudways Server-Konsole zum ersten Mal öffnest, wird eine geführte Anleitung, in der Du über die Zusammenfassung des Servers, die Navigationsleiste, verfügbare Aktionen und Details informiert wirst.
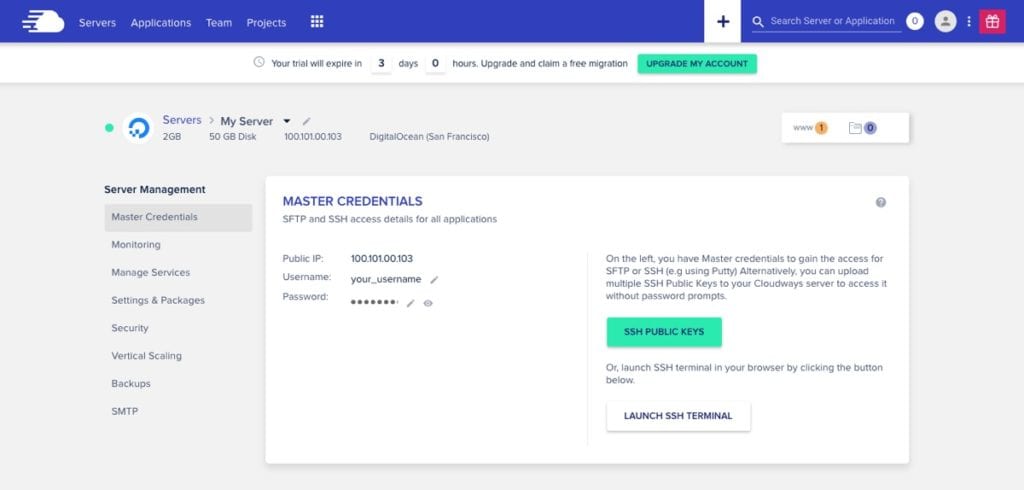
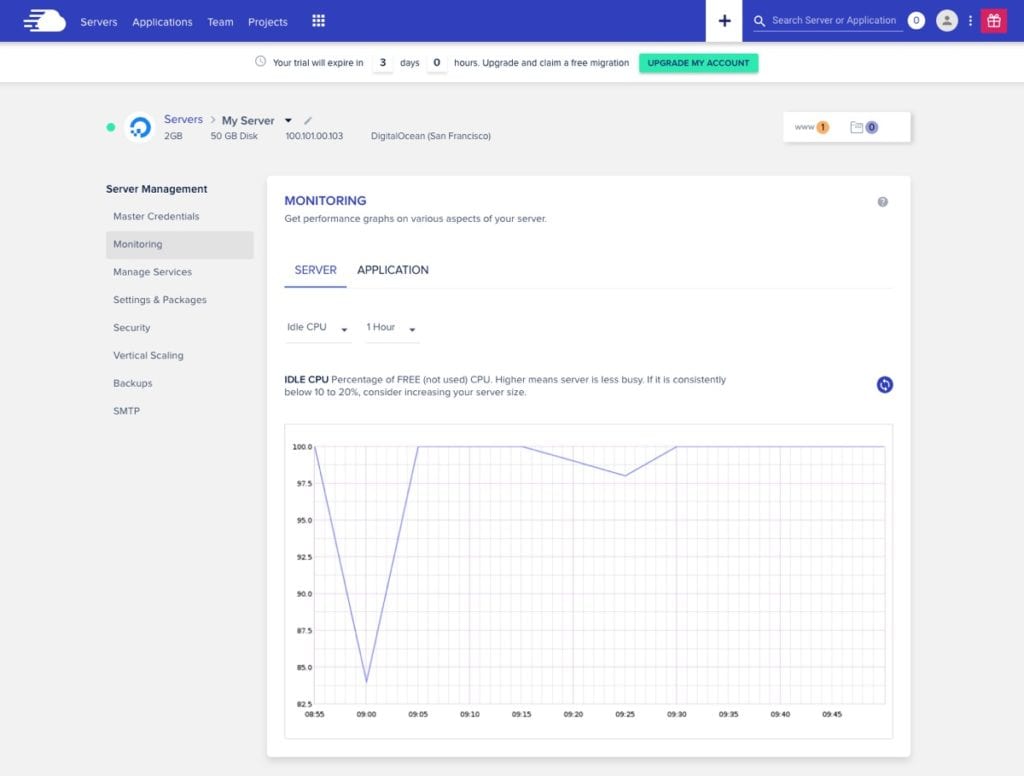
Als nächstes ist die Registerkarte „Monitoring“ dran. Es gibt eine Vielzahl verschiedener Diagramme und Optionen zum Überwachen Deines Servers und Deiner Anwendungen. Es gibt jedoch zwei wichtige Serveroptionen, die Du im Auge behalten solltest. Der erste ist Deine Leerlauf-CPU. In unserer Grafik siehst Du, dass sich der Server meistens im Bereich von 95-100% der freien CPU befindet, was bedeutet, dass unsere Website derzeit ausreichend Raum für den Betrieb hat. Wenn der Graph aber oft Zeiträume zeigt, in denen sich die freie CPU bei 0% befand, wäre es an der Zeit, auf einen größeren Serverplan umzusteigen.
Der andere zu überprüfende Überwachungsgraph ist Dein freier Speicher. Kleine Serverpläne können mit nur 15-50 MB freiem Speicher einwandfrei funktionieren. Wenn Dein Unternehmen jedoch einen Plan mit 4 GB oder mehr erworben hat, sollte der freie Speicher ständig über 100 MB liegen. Wenn dies nicht der Fall ist, könnte dies ein weiteres Zeichen dafür sein, dass es an der Zeit ist, Deinen Plan zu vergrößern.
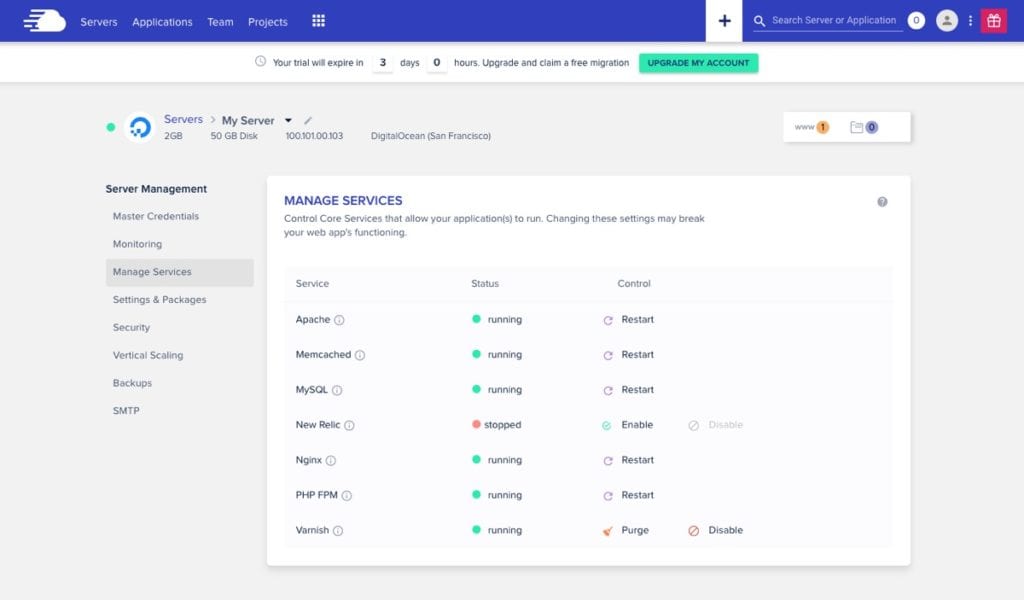
Nach der Überwachung siehst Du eine Registerkarte „Manage Services“, auf der Du die verschiedenen Cloudways-Services sehen kannst, die Deinen Server am Laufen halten. Dazu gehören Apache-, Caching-, Datenbank- und optionale Anwendungsüberwachungsdienste (über New Relic). Von hier aus kannst Du Deine verschiedenen Dienste neu starten und Deinen Cache leeren.
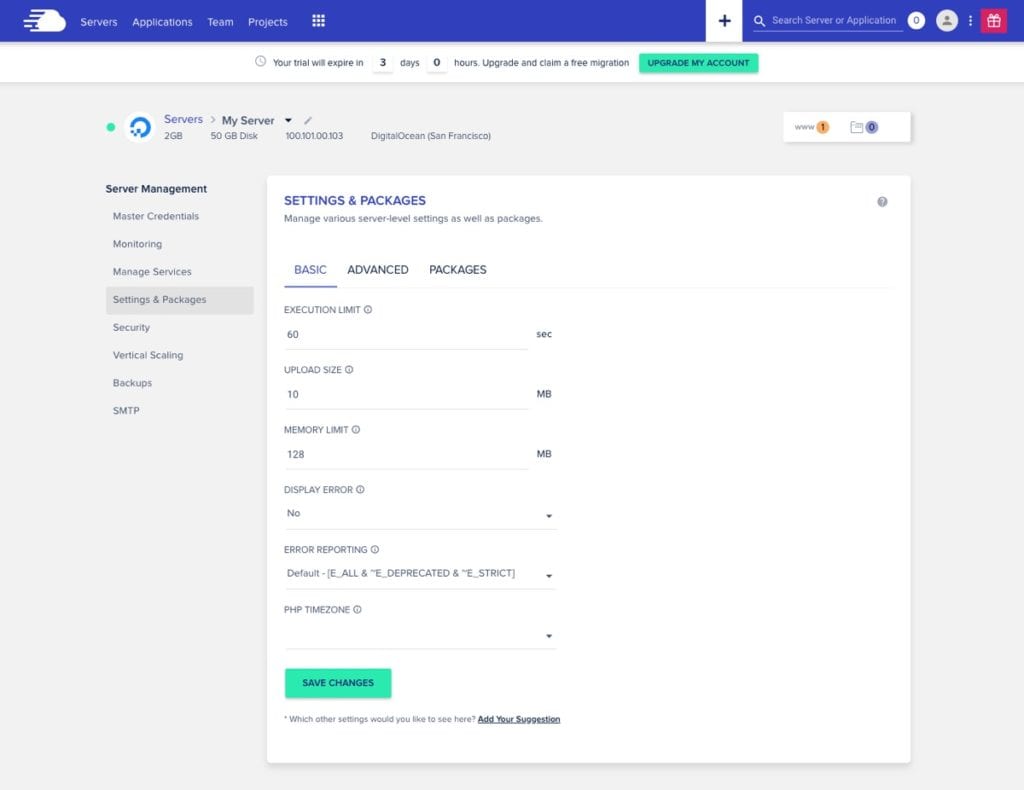
Da Du WordPress verwendest, musst Du möglicherweise einige Deiner Servereinstellungen anpassen, um eine bestimmte Datei hochzuladen oder ein großes Plugin oder ein Design installieren zu können. Alle diese Servereinstellungen und mehr findest Du in der Registerkarte „Settings & Packages“.
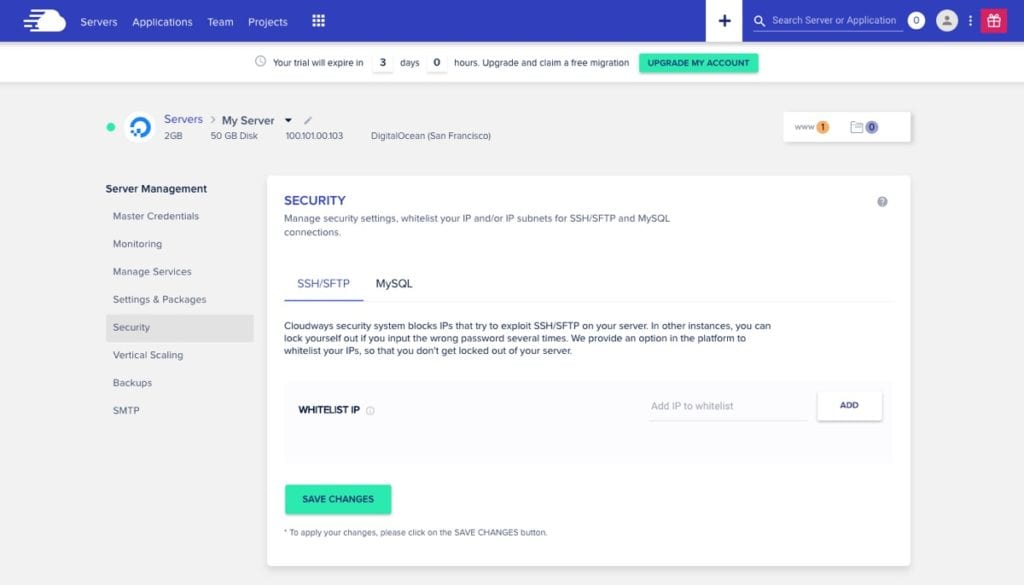
Sicherheit ist für jede Website von größter Bedeutung und Cloudways macht die Serversicherheit einfach. Cloudways verwaltet Firewalls und implementiert regelmäßig Server-Patches, um die Sicherheit Deiner Installationen zu gewährleisten. Sie überwachen auch verdächtige Aktivitäten auf Deinem Server. Wenn Du also mehrere Anmeldeversuche hast, weil Du Dein Kennwort vergessen hast, kannst Du Dein Konto sperren. Eine Möglichkeit dies zu verhindern, besteht darin, die Sicherheitseinstellungen Deines Server-Managers so zu ändern, dass Deine eigene IP-Adresse in die Positivliste aufgenommen wird. Dies ist vollständig optional und die meisten Benutzer können diesen Abschnitt überspringen.
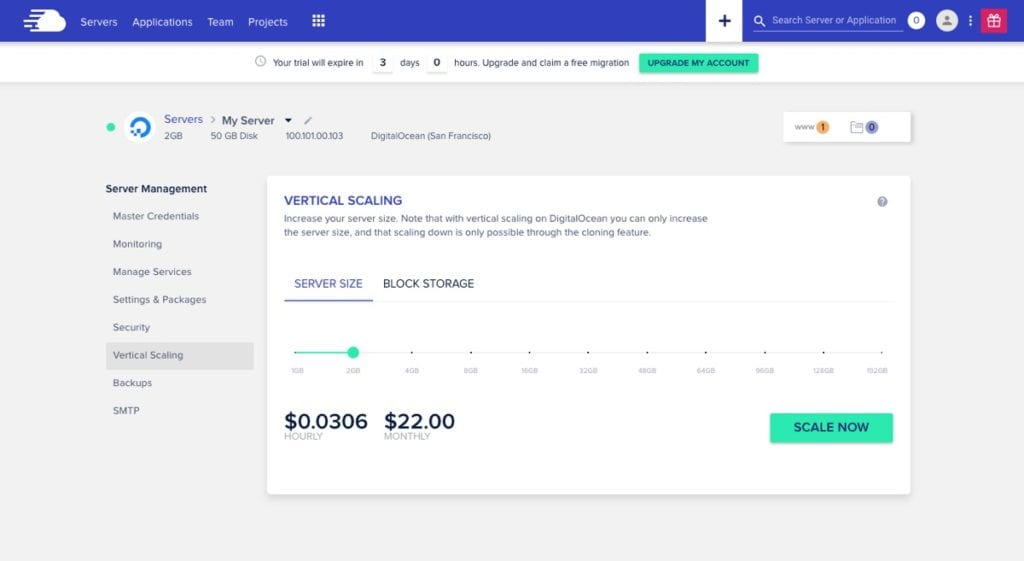
Wenn Du feststellst, dass Du mehr Serverplatz benötigen, kannst Du Deinen Cloudways-Plan jederzeit im Abschnitt „Vertical Scaling“ erweitern. Wähle die erhöhte Servergröße aus, die Du benötigen und klicke auf „Scale now“, um die Änderungen zu übernehmen (die sich in Deiner nächsten monatlichen Gebühr niederschlagen).
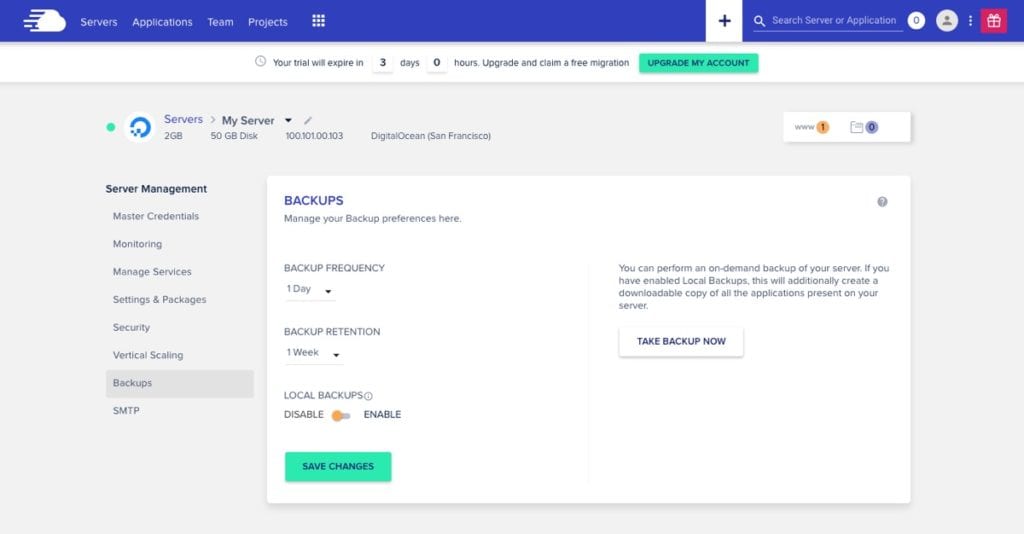
Backups sind auch in Cloudways Server-Optionen integriert und werden standardmäßig täglich ausgeführt. Auf dieser Registerkarte kannst Du Backups jede Stunde oder nur einmal pro Woche durchführen. Du kannst auch lokale Backups aktivieren, wodurch eine Kopie Deiner neuesten Sicherung über SFTP / SSH zum Herunterladen zur Verfügung steht, sodass Du sie auf Deinem Computer speichern kannst.
Obwohl die enthaltenen Backups großartig sind, empfiehlt es sich dennoch Backups deines WordPress zu machen, um sicherzustellen, dass Du immer eine vollständige Kopie Deiner Website zur Hand hast. Ich empfehle Dir dazu das WordPress Backup Plugin UpdraftPlus
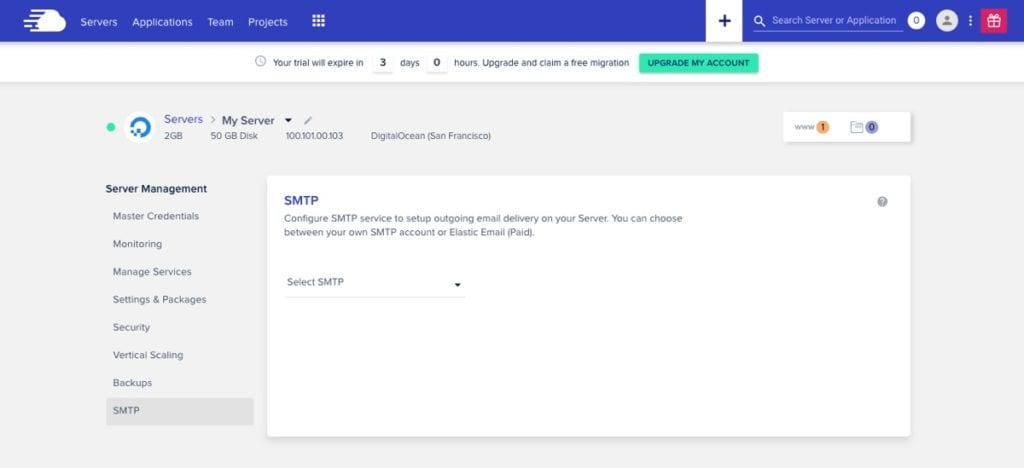
SMTP ist der letzte Abschnitt unter Deinem Server-Manager. Dies ist eine integrierte Funktion, mit der Du einen E-Mail-Dienst eines Drittanbieters als Gateway für die Zustellung von E-Mails von Deinem Server verwenden kannst. Klicke einfach drauf, um SMTP auszuwählen und füge Deinen E-Mail-Anbieter hinzu. Oder du verwendest das ElasticEmail Add-On (siehe nächster Abschnitt).
Cloudways Add-Ons
Cloudways bietet eine Handvoll hilfreicher Add-Ons, auf die über den Server-Manager zugegriffen werden kann. Um die Add-Ons zu aktivieren, klicke einfach auf das Gittersymbol im Hauptmenü.
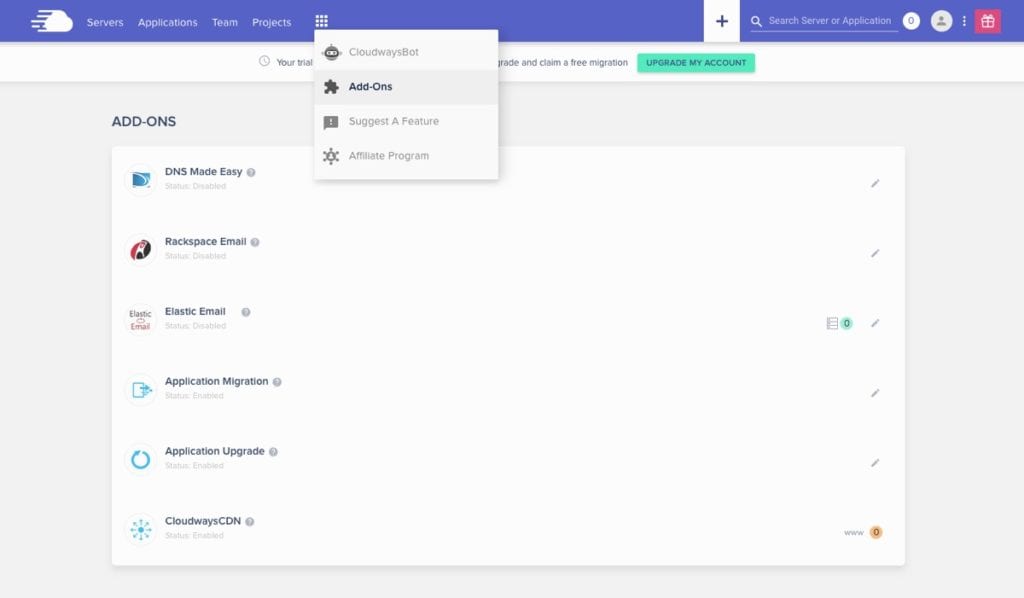
Derzeit sind sechs Add-Ons verfügbar. Die letzten drei Optionen fügen Deinem Server nach der Aktivierung Konfigurationsoptionen hinzu:
- DNS Made Easy: Cloudways bietet standardmäßig kein Domain Name System (DNS) für die Verwaltung Deiner Domainnamen. Stattdessen kannst Du Dein eigenen Drittanbieter-DNS verwenden oder Du kannst den DNS Made Easy-Dienst abonnieren. Dieses Add-On kostet bei bis zu 5 Domains $ 2,50 / Monat. Dieses Add-On erfordert eine manuelle Aktivierung durch Cloudways. Nach der Aktivierung wird das Add-On auf ausstehend gesetzt, bis ein Support-Mitglied Deine Änderung genehmigen kann.
- Rackspace-E-Mail: Wenn Du einen E-Mail-Service zu Deiner Website hinzufügen möchtest, kannst Du das Cloudways Rackspace-Add-On aktivieren. Dieser Service kostet 2 US-Dollar pro Monat pro E-Mail Postfach. Dieses Add-On erfordert auch eine manuelle Aktivierung durch das technische Supportteam von Cloudways. Wenn Du das Add-On aktivierst, musst du warten bis ein Support-Mitglied Dich kontaktiert, um die Einrichtung der Mailbox abzuschließen.
- Elastic Email: Um eine große Anzahl monatlicher E-Mails zu versenden, solltest Du das Elastic Email-Add-On in Betracht ziehen, da es eine schnelle und einfache Möglichkeit bietet, Deine Mailingliste zu kontaktieren. Die Pläne beginnen bei 0,10 US-Dollar / Monat für 1000 E-Mails (mit Ermäßigungen für höhere Volumen) und Du musst lediglich das Add-On aktivieren und warten, bis das Cloudways Support-Team bestätigt, dass Dein Abonnement aktiviert wurde. Dieses Add-On wird auch über den Abschnitt – Server Management „Add-Ons“ verwaltet.
- Application Migration: Wenn Du Deine WordPress-Site von einem anderen Host verschieben möchtest, ist dieses Add-On der einfachste Weg, um die Migration zu Cloudways zu starten. Die erste Migration ist immerhin kostenlos, alle weitere Änderungen kosten 25 US-Dollar (bzw. 49 US-Dollar bei mehreren Standorten).
- Application Upgrade: Möchtest Du eine bestimmte Version von WordPress installieren? Nutze diesen Premium-Service (ab 50 US-Dollar), damit ein Upgrade von Cloudways Pro für Dich durchgeführt wird.
- CloudwayCDN: Wenn Dein Plan CloudwaysCDN enthält, kannst Du hier überprüfen, an welche Deiner WordPress-Installationen es gebunden ist. CDNs sind eine großartige Möglichkeit, Deine WordPress-Website zu beschleunigen. Wenn Du also CloudwaysCDN in Deinem Plan hast, empfehlen empfehle ich dir, es zu verwenden.
Sobald Du Deine Servereinstellungen und Dienste gründlich untersucht hast, kannst Du mit Deinen Anwendungseinstellungen fortfahren!
Verwalten Deiner WordPress-Installationen
Wenn Du im Hauptmenü auf „Applications“ klickst, wirst Du zu Deinem application manager weitergeleitet. Von hier aus kannst Du auf all Deine Serverinstallationen (WordPress und andere, die Du möglicherweise hast) zugreifen.
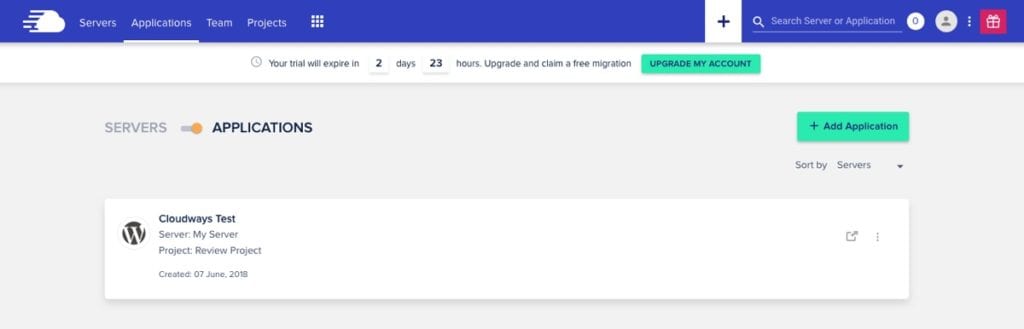
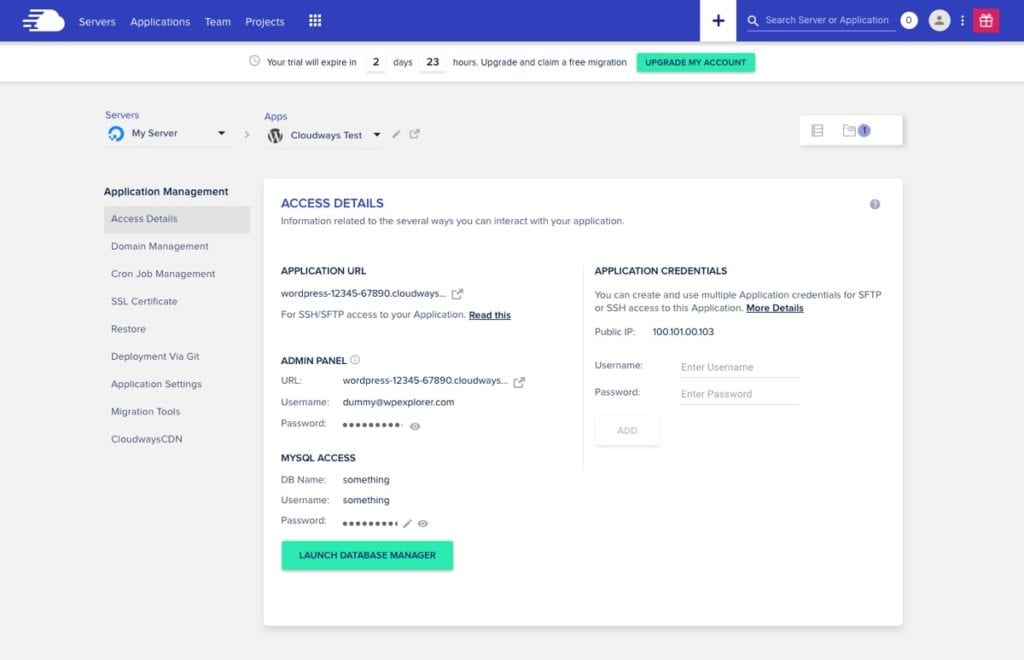
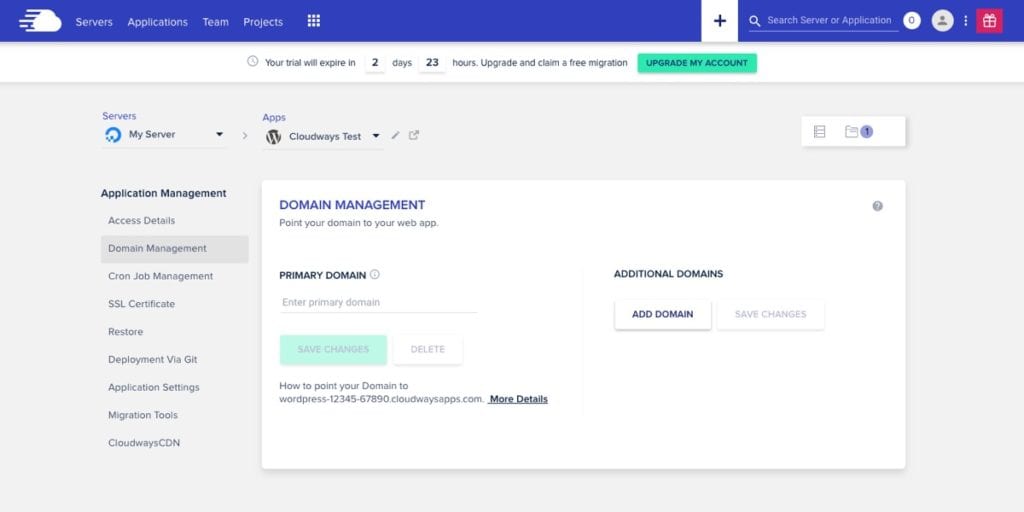
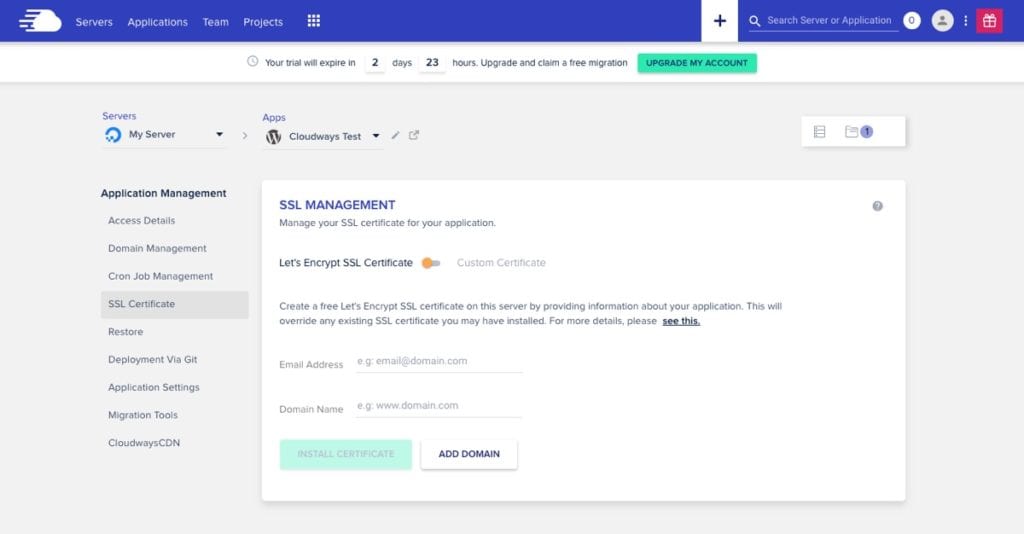
SSL wird für Blogs und Websites zu einem unverzichtbaren Feature. Diese hinzugefügte Sicherheitsschicht teilt den Besuchern mit, dass der Zugriff ihres Browsers auf Deinen Server verschlüsselt ist, sodass alle Informationen und Daten, die zwischen Deinen und anderen weitergegeben werden, sicher sind. Um diese Sicherheit für Deine von Cloudways gehostete Website hinzuzufügen, gehe einfach zum Abschnitt „SSL-Zertifikat“ Deines Application Managers und erstelle mit dem integrierten Tool ein kostenloses SSL-Zertifikat mit Let’s Encrypt. Füge einfach die angeforderten Informationen hinzu und folge den Anweisungen auf dem Bildschirm.
Alternativ kannst Du die SSL-Option umschalten, um Dein eigenes benutzerdefiniertes Zertifikat hochzuladen. Für diese Option musst Du eine Zertifikatsignierungsanforderung erstellen und herunterladen oder ein SSL-Zertifikat über einen Drittanbieterdienst erstellen, erwerben und anschließend auf Deinem Server installieren.
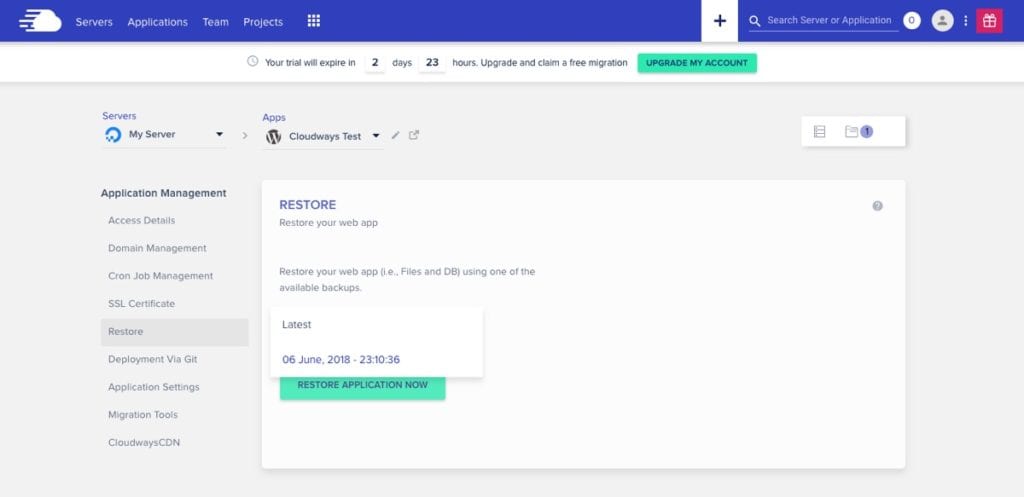
Die beiden anderen Abschnitte, die die meisten Benutzer beachten, sind die Migration Tools und die Registerkarte „Restore“. Beide sind ziemlich selbsterklärend. Wenn Du zum ersten Mal mit Cloudways beginnst, kannst Du das kostenlose Migrator-Plugin verwenden, um Deine Website von Deinem alten Host auf Deinen neuen Cloudways-Server zu verschieben (obwohl Deine erste unterstützte Migration kostenlos ist. Wenn Du also nur eine Website verschiebst, kannst Du dies ebenfalls tun.). Später einmal, wenn Deiner Website jemals etwas passiert und Du sie so wiederherstellen möchtest, wie sie war, gehe einfach auf die Registerkarte „Restore“. Hier kannst Du ein Backup aus der Dropdown-Liste auswählen und dann auf die Schaltfläche zum Hochladen klicken.
Wenn Du ein Entwickler bist, könntest Du auch an einigen weiteren integrierten Tools von Cloudways interessiert sein. Mit dem Cron Job Manager kannst Du geplante Aufgaben (z. B. Löschen von temporären Dateien oder senden von E-Mail-Benachrichtigungen) zu Deiner Installation hinzufügen. Es gibt auch eine Registerkarte für die Bereitstellung über Git, mit der Du den für die Verbindung zu Deinem Repository erforderlichen SSH-Schlüssel leicht generieren kannst und eine Registerkarte mit den Application Settings, mit Optionen zum Zwischenspeichern beim Testen / Ausführen.
Bevor Du mit Deiner WordPress-Installation fortfährst, gibt es in dem Cloudways Account noch ein paar andere Optionen, die ich dir zeigen möchte.
Hinzufügen von Teammitgliedern zu einem Cloudways Server
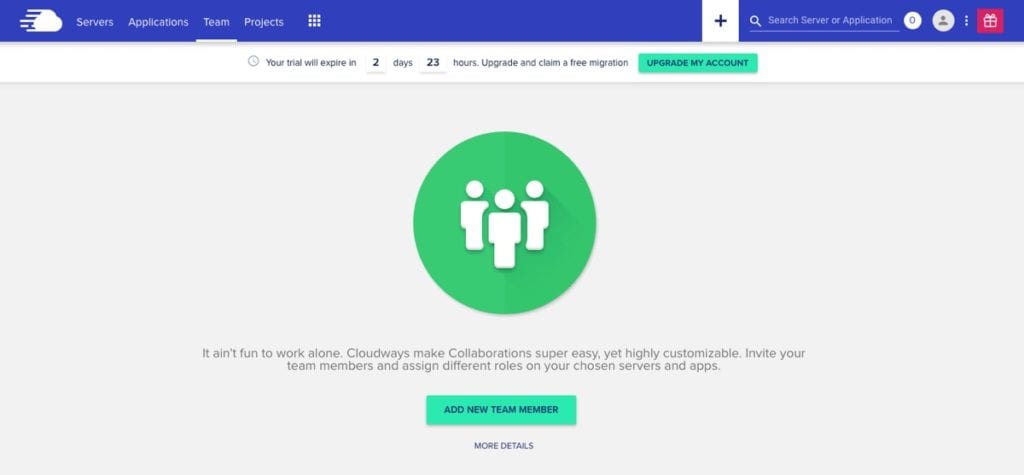
Wenn Du mit einem Team und mehreren Projekten zusammenarbeitest, solltest Du auf jeden Fall alle Möglichkeiten nutzen, die das Team-Modul bietet. Von hier aus kannst Du Dein Team hinzufügen, deren Zugriff auf bestimmte Server oder Anwendungen bearbeiten und die Vorgänge mit Servern einschränken, auf die sie Zugriff haben (z. B. ist es wahrscheinlich am besten, dass nur der Hauptadministrator Zugriff auf Skalierung oder das Löschen von Servern hat).
Verwalten von Projekten mit Cloudways
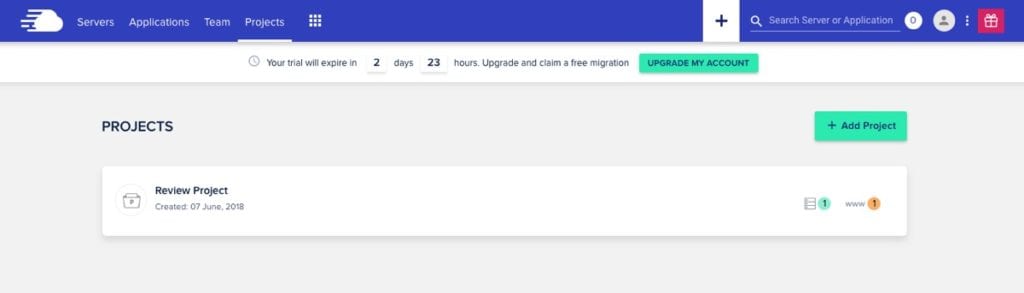
Den letzten Registerabschnitt, den Du dir ansehen kannst, ist die Seite „Projects management „. Von hier aus kannst Du eine Momentaufnahme aller Deiner Live-Projekte sehen. Klicke einfach auf ein Projekt, um die zugehörigen Anwendungen anzuzeigen oder den Projektnamen zu ändern. Diese Funktion dient hauptsächlich dazu, alle Deine Installationen zu organisieren, sodass Du auf einen Blick sehen kannst, was zu welchem Kunden gehört.
WordPress-Kurzanleitung
Nachdem Du nun die wichtigsten Optionen in Deinem Cloudways-Register gesehen hast, ist es an der Zeit, zu Deiner eigentlichen WordPress-Site zu wechseln. Navigiere zurück zu Deinem Application manager, klicke auf die WordPress-Installation, an der Du arbeiten möchtest, und kopiere den Benutzernamen und das Kennwort des Admin-Bereichs. Klicke jetzt auf den Link, um zu Deiner WordPress-Administrator zu gelangen.
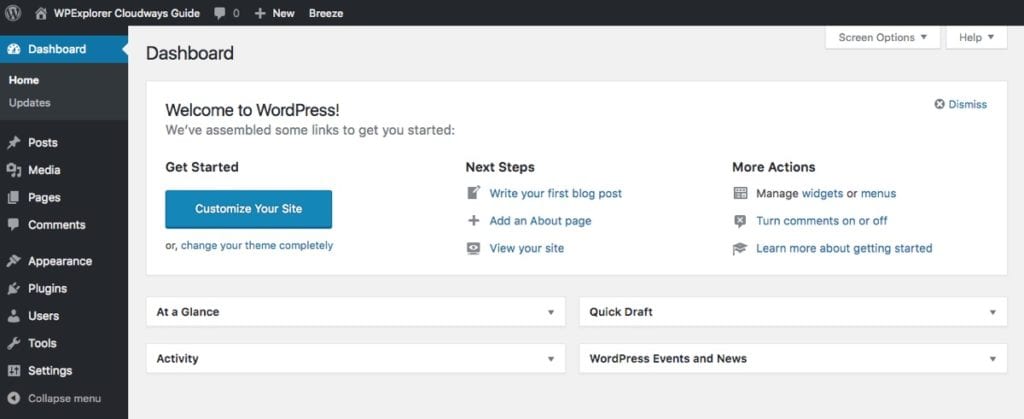
Wenn Du dich zum ersten Mal mit Deinen Anmeldeinformationen anmeldest, sollte Dein Dashboard in etwa der Abbildung oben entsprechen. Cloudways installiert die neueste Version von WordPress, sowie das zugehörige Breeze Cache-Plugin (Hinweis: Wenn es ein anderes Caching-Plugin verwenden möchtest, solltest Du Breeze unbedingt deaktivieren und löschen, um Plugin-Konflikte zu vermeiden).
Deine oberste Priorität sollte sein, Deine Installation zu bereinigen und sie für ein Design und Deinen Inhalt vorzubereiten. Hier sind die ersten Schritte, die wir empfehlen:
- Gehe zu Deinen Posts und Seiten, um den Beispiel-Post und -Seiten zu löschen.
- Navigiere zu Einstellungen, um den allgemeinen Seiten-Titel und den Untertitel, sowie die Permalinks zu bearbeiten (ich empfehle die Verwendung des Beitragsnamens).
Nachdem Deine Seite jetzt ein wenig aufgeräumt wurde, kannst Du dein WordPress-Design und alle zusätzlichen Plugins installieren, die Du benötigen.
So installierst Du ein WordPress-Theme
Das Installieren eines Designs ist mit WordPress sehr einfach. Du musst nur zu Darstellung > Designs navigieren und dann auf die Schaltfläche Neu hinzufügen klicken. Von hier aus kannst Du nach kostenlosen Themen von WordPress.org suchen oder Du kannst auf die Schaltfläche Design hochladen klicken, um Dein eigenes WordPress-Design hinzuzufügen.
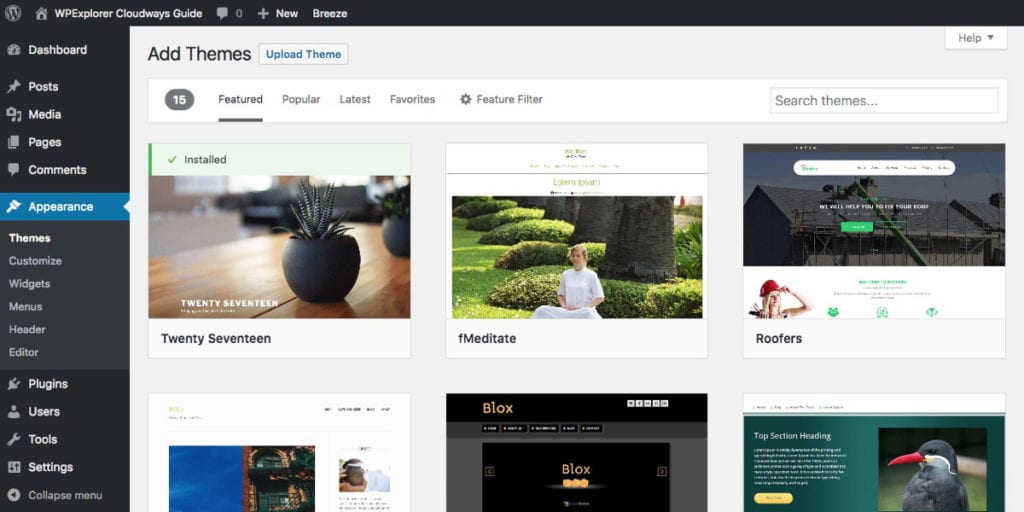
Es gibt unzählige großartige WordPress-Theme-Optionen im Web und es kann ein wenig überwältigend sein, wenn Du ein WordPress-Theme auswählen möchtest.
Wenn Du ein Theme gefunden hast, das für Deine Website geeignet ist, kannst Du es installieren. Wenn Du selbst dein Design hochlädst, sollte die installierbare WordPress-Datei im ZIP-Format vorliegen.
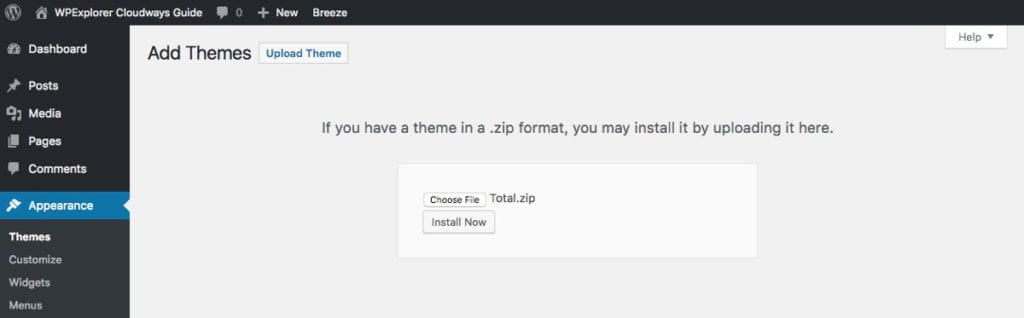

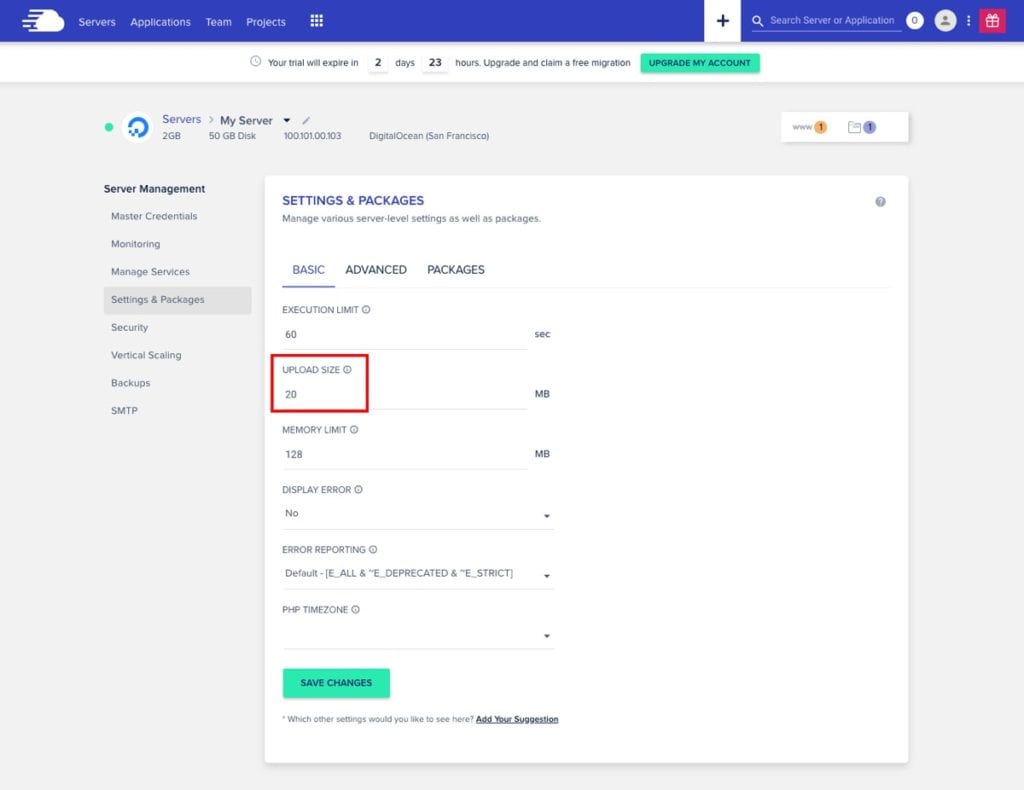
Um dies zu beheben, melde Dich einfach wieder bei Deinem Cloudways-Konto an, klicke auf den Abschnitt Server, wähle den Server aus, den Du verwendest und klick auf Einstellungen und Pakete. Dann erhöhe einfach Deine Datei-Upload-Größe auf 20 MB und klicke auf „Save changes“.
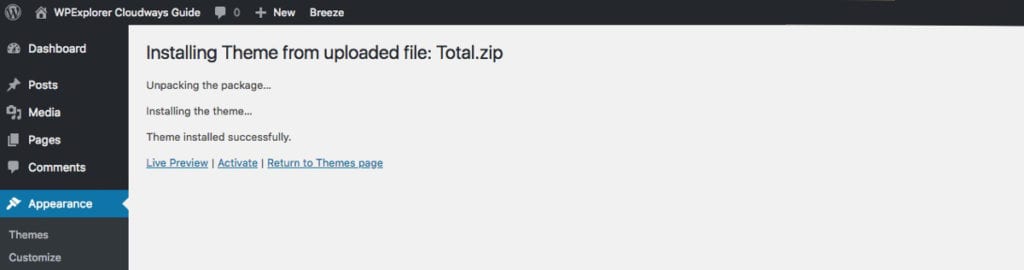
Kehre jetzt zu Deiner WordPress-Installation zurück, lade die ZIP-Datei des Designs erneut hoch und klicke auf „Jetzt installieren“. Alles sollte reibungslos verlaufen und Du solltest die Themenbestätigungsseite wie oben sehen. Klicke einfach auf das Motiv, um es zu aktivieren! Mit einem neuen Design kannst Du Inhalte hinzufügen oder ein paar praktische WordPress-Plugins installieren.
So installierst Du WordPress-Plugins
WordPress-Plugins werden ähnlich wie WordPress-Themes installiert und können Deiner Website eine Vielzahl großartiger Eigenschaften und Funktionen hinzufügen.
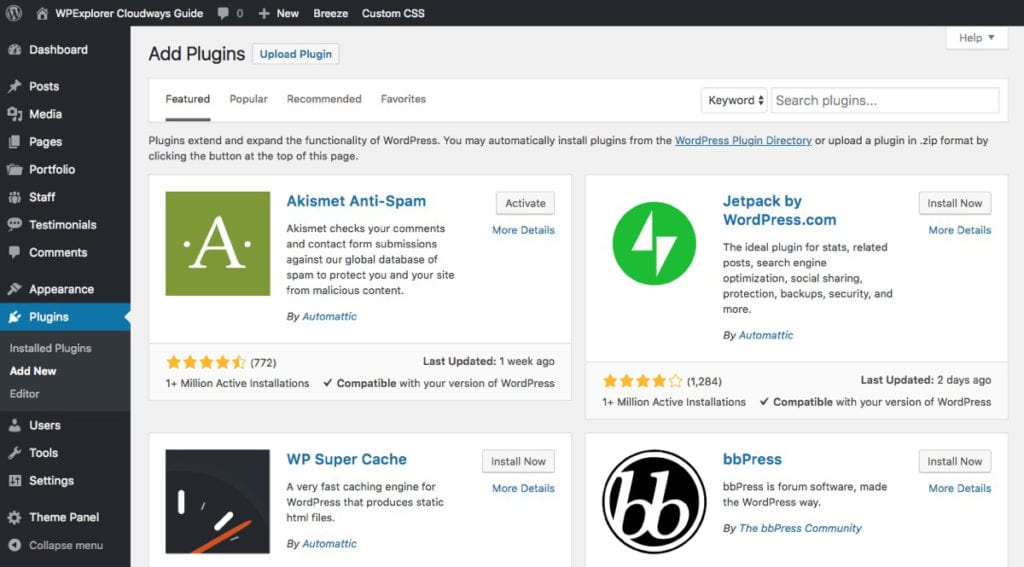
Gehe in Deinem Dashboard zu Plugins > Installieren, um alle kostenlosen Plugins von WordPress.org zu durchsuchen. Genau wie bei Themes gibt es im Web viele kostenlose und Premium-Plugins.
Aufbau Deiner WordPress-Site
Wenn Dein Theme und Deine Plugins installiert und aktiviert sind, kannst Du mit dem Aufbau Deiner Website beginnen. Wenn Dein Design mit Beispieldaten geliefert wurde, möchtest Du diese möglicherweise hochladen (ruf einfach Extras > Importieren > WordPress auf, um die mit Deinem Design gelieferte XML-Beispieldatei hochzuladen).
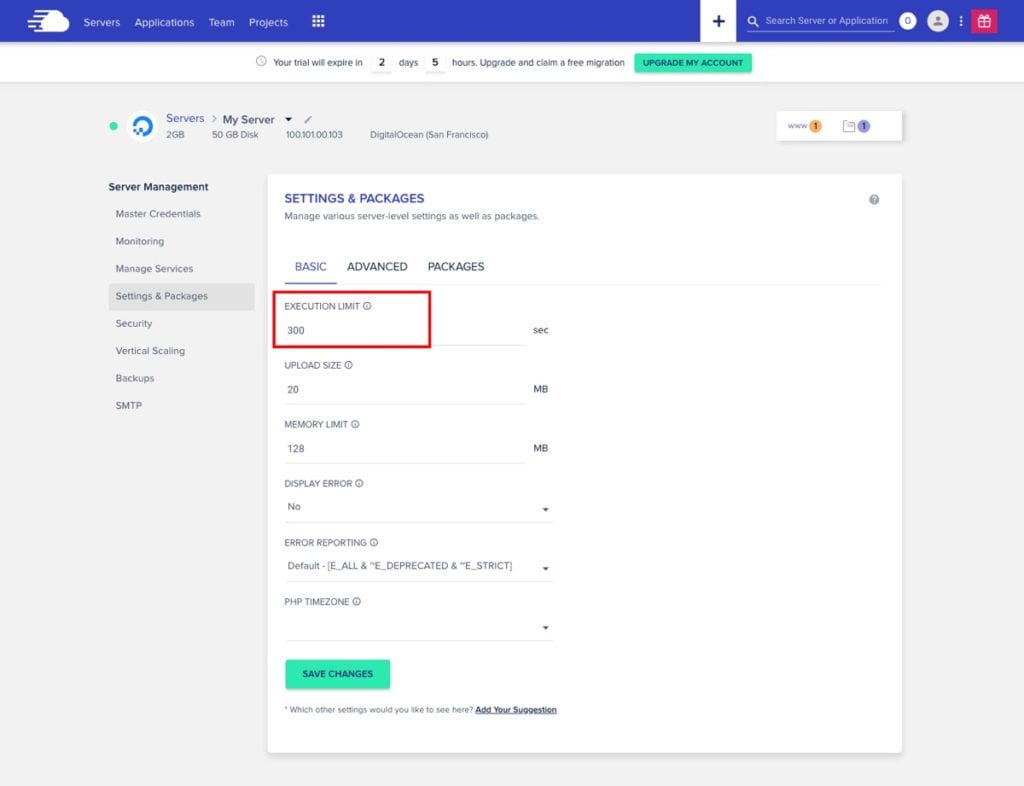
Beim Hochladen von Beispieldaten kann es vor dem Abschluss zu einem Timeout auf Deinem Server kommen. Um dies zu vermeiden, erhöhe einfach die maximale Ausführungszeit für Deinen Server. Um dies zu tun, melde dich wieder in Deinem Cloudways-Konto an, indem Du zu Deinem Server gehst und auf „Settings & Packages“ klickst, um das Ausführungslimit auf 300 Sekunden einzustellen (um sicherzugehen).
Du kannst auch die Stylingoptionen für Dein Design und Deine Plugins unter Design> Customizer, sowie alle anderen Optionen über ein benutzerdefiniertes Bedienfeld im WordPress Dashboard überprüfen. Sobald die Website gut aussieht, kannst Du mit dem Hinzufügen Deiner Inhalte beginnen.
Zusammenfassung
Hoffentlich hast Du nach dem Durchlesen aller oben genannten Informationen eine bessere Vorstellung davon, was Cloudways WordPress-Benutzern bietet und wie Du mit WordPress Cloudways Managed Cloud Hosting beginnen kannst.
Ich war sehr beeindruckt von der benutzerfreundlichen Serverkonsole und dem schnellen Setup von WordPress. Mit unzähligen integrierten Funktionen für die Server-Skalierung, SSL, Teams und mehr hat sich Cloudways als eine großartige Option sowohl für Einsteiger, kleine Unternehmen sowie für erfahrene Design-Agenturen positioniert, die möglicherweise Hunderte von Client-Sites verwalten.
Weitere Informationen erhältst Du auf der Cloudways-Website. Du kannst mit Deiner eigenen 3-Tage-Testversion einfach beginnen, indem Du Dich mit einer E-Mail (keine Kreditkarte erforderlich) anmeldest.